Ổ cứng máy tính là bộ phận chưa hệ điều hành và lữu trữ dữ liệu, nó khá quan trọng trong phần cứng và hoạt động liên tục từ khi khởi động đến lúc tắt máy.
Sau một thời gian sử dụng bạn cảm thấy máy tính của mình hoạt động một cách chậm chạp, mặc dù đã xử lý: Vệ sinh máy, nâng cấp RAM, chạy lại hệ điều hành…, lúc này bạn nên xem xét kiểm tra ổ cứng laptop có còn tốt không?
Bước 1: Đầu tiên bạn tải ứng dụng Crystal Disk Info về máy.
Bước 2: Sau khi tải về bạn cài đặt lên Laptop.
Bước 3: Mở ứng dụng sau khi đã cài đặt hoàn tất > Chờ để phần mềm kiểm tra tình trạng sức khỏe ổ cứng máy tính của bạn.
Sẽ có tất cả 4 trạng thái ổ cứng như sau:
– Hiển thị màu đỏ (Bad): Ổ cứng của bạn đang bị lỗi nặng, thường sẽ do lỗi Sector bị hư hỏng, cần phải thay mới.
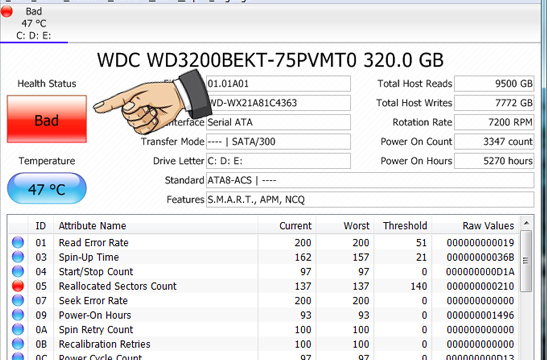
Ổ cứng bị hư hại nặng
– Hiển thị màu xám: Ổ cứng có lỗi nhưng không xác định được. Với lỗi này bạn cần theo dõi thường xuyên, nên sao lưu dữ liệu ra ngoài để tránh trường hợp xấu xảy ra (mất dữ liệu).
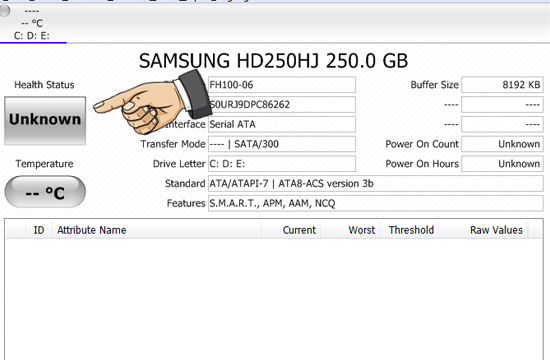
Lỗi không xác định
– Hiển thị màu vàng: Cảnh báo ổ cứng của bạn đang lỗi, vẫn sử dụng được nhưng nên sao chép dữ liệu lại để an toàn.
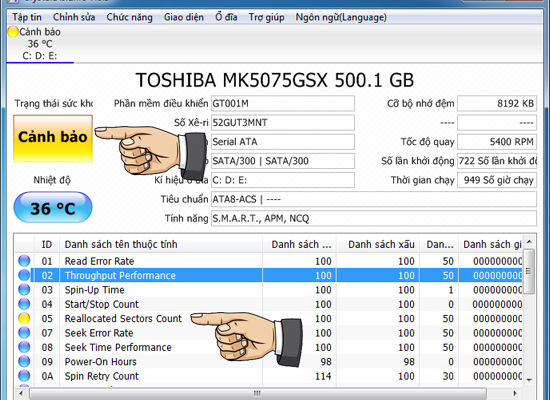
Ổ cứng đang gặp lỗi nhưng chưa nặng
– Hiển thị màu xanh: Ổ cứng của bạn đang hoạt động tốt, và bạn hãy yên tâm sử dụng.
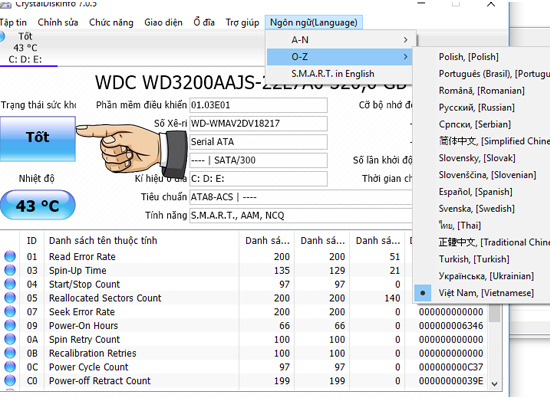
Ổ cứng đang rất tốt
Ngoài kiểm tra tình trạng sức khỏe ổ cứng của bạn, phần mềm còn có thêm các chức năng: Thay đổi giao diện “Tiếng Việt”, hiển thị dung lượng thương hiệu ổ cứng, tổng thời gian chạy, số lần khởi động… để các bạn có thể tham khảo thông tin.

Hỗ trợ Tiếng Việt
Lưu ý: Các thuật ngữ bên trên chỉ dành cho ổ ứng HDD và không chắc chắn đúng khi check cho SSD.
Trên là thao tác dùng phần mềm kiểm tra ổ cứng laptop có còn tốt không? Nếu cần thêm thông tin hỗ trợ bạn để lại bình luận bên dưới nhé. Chúc các bạn thành công.

